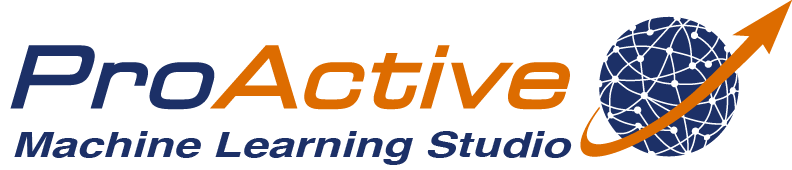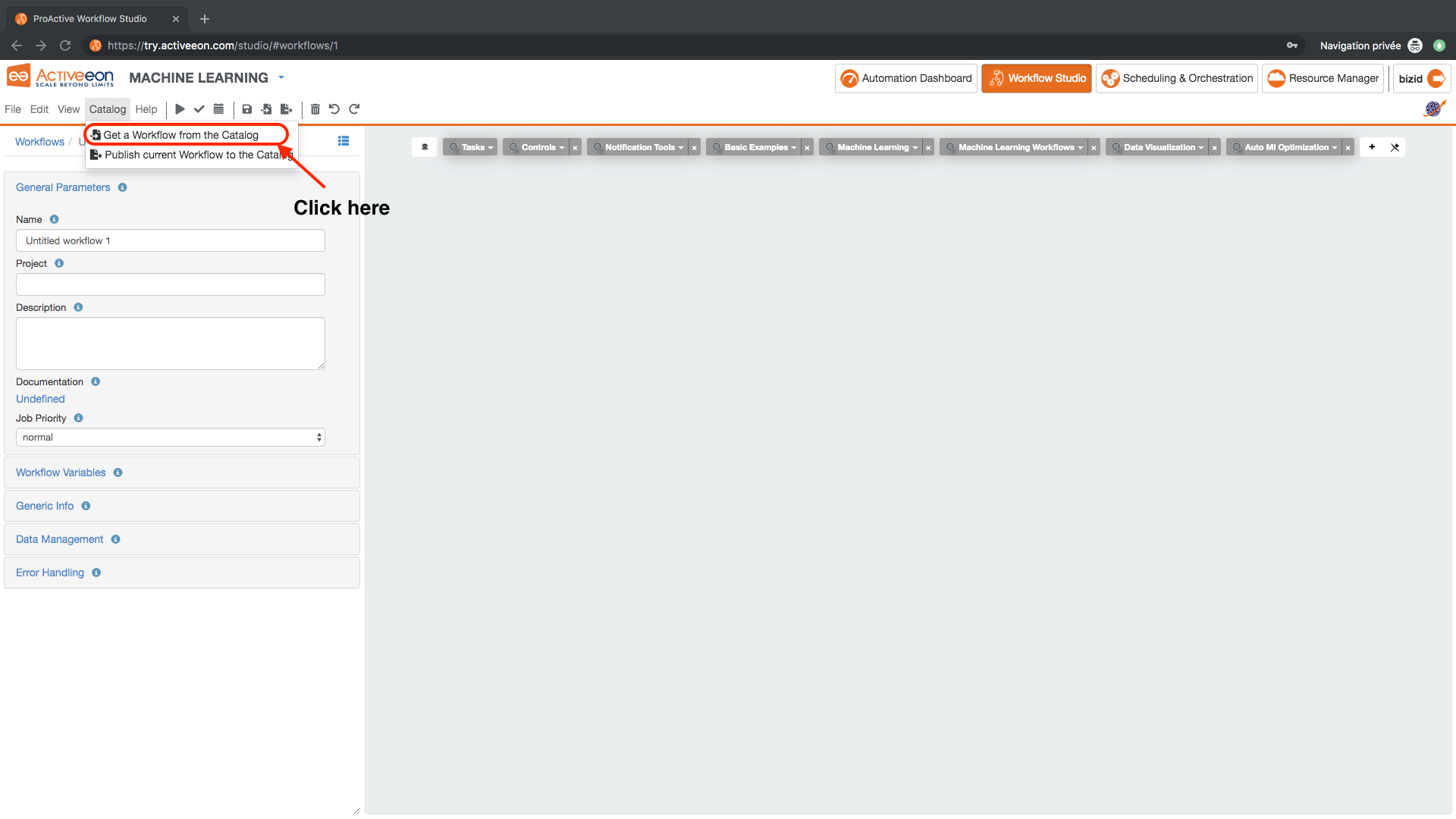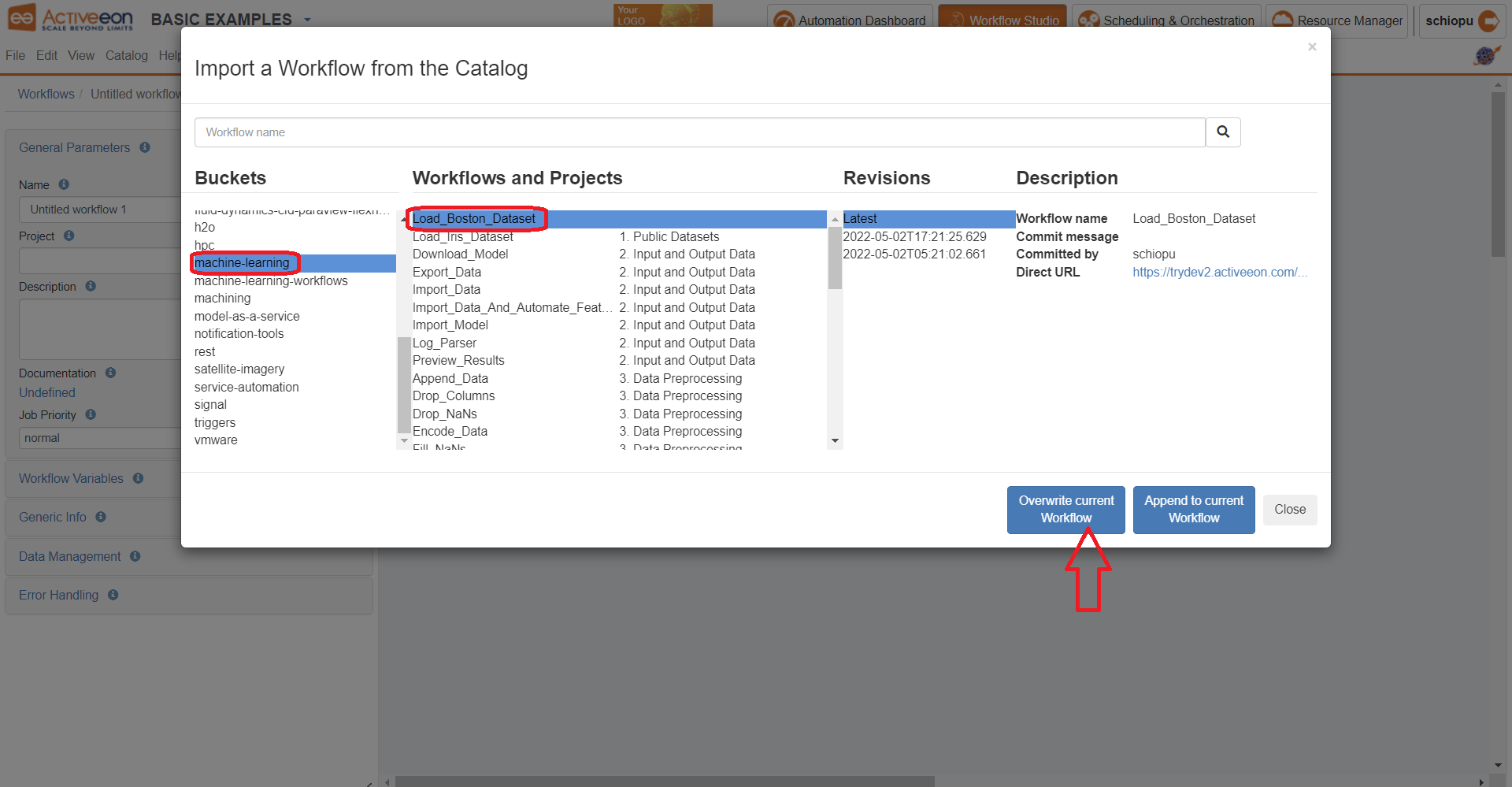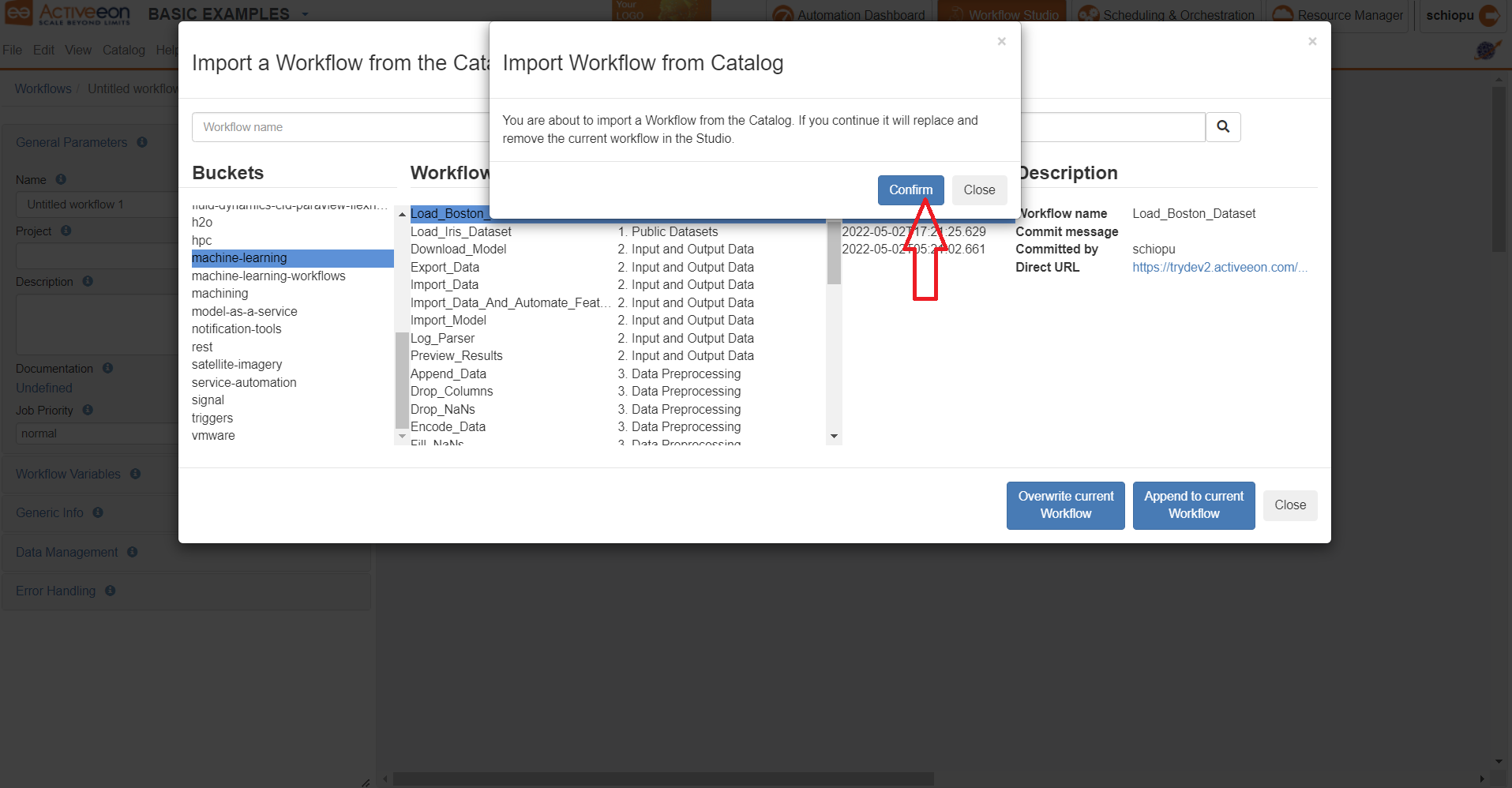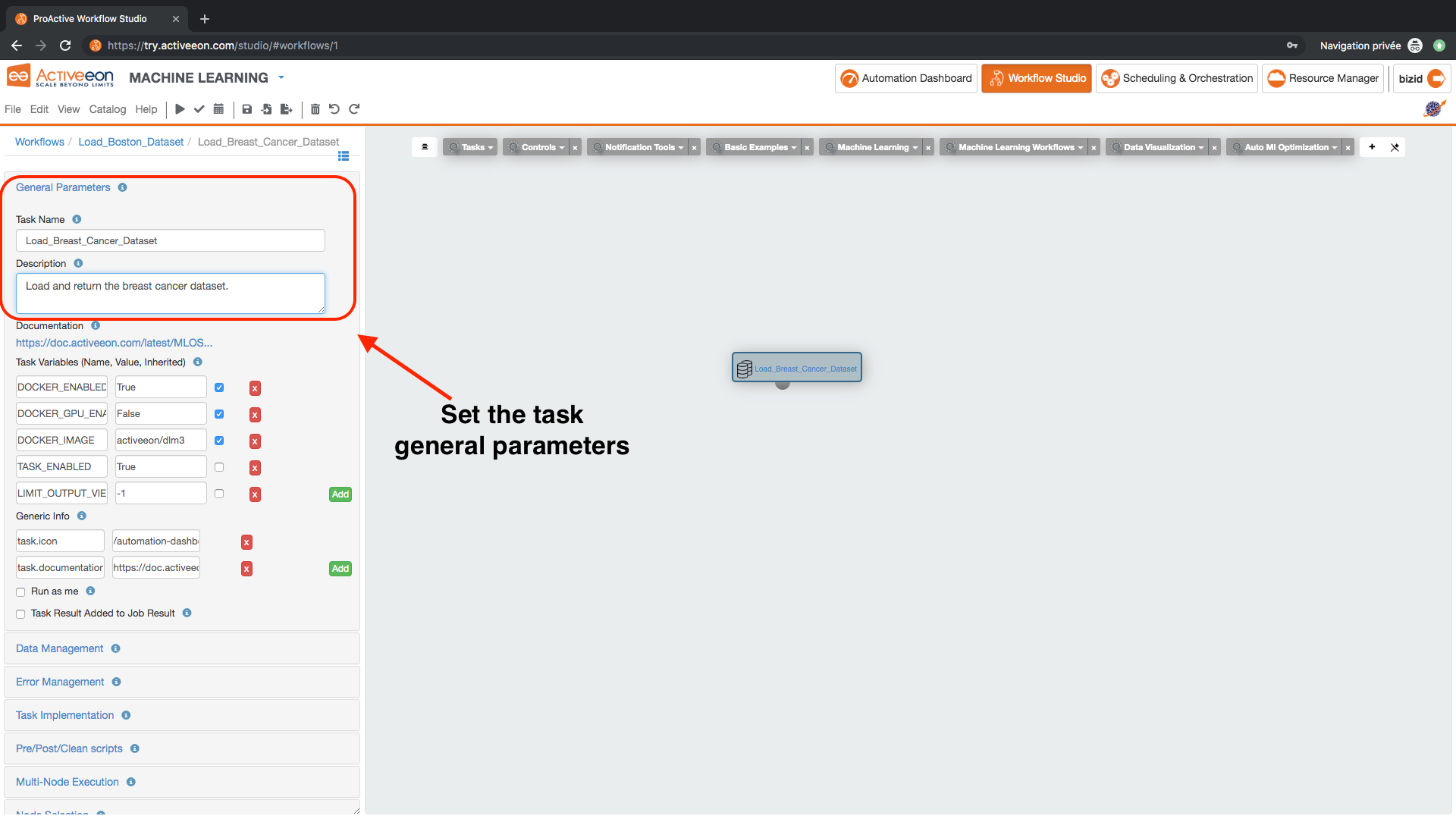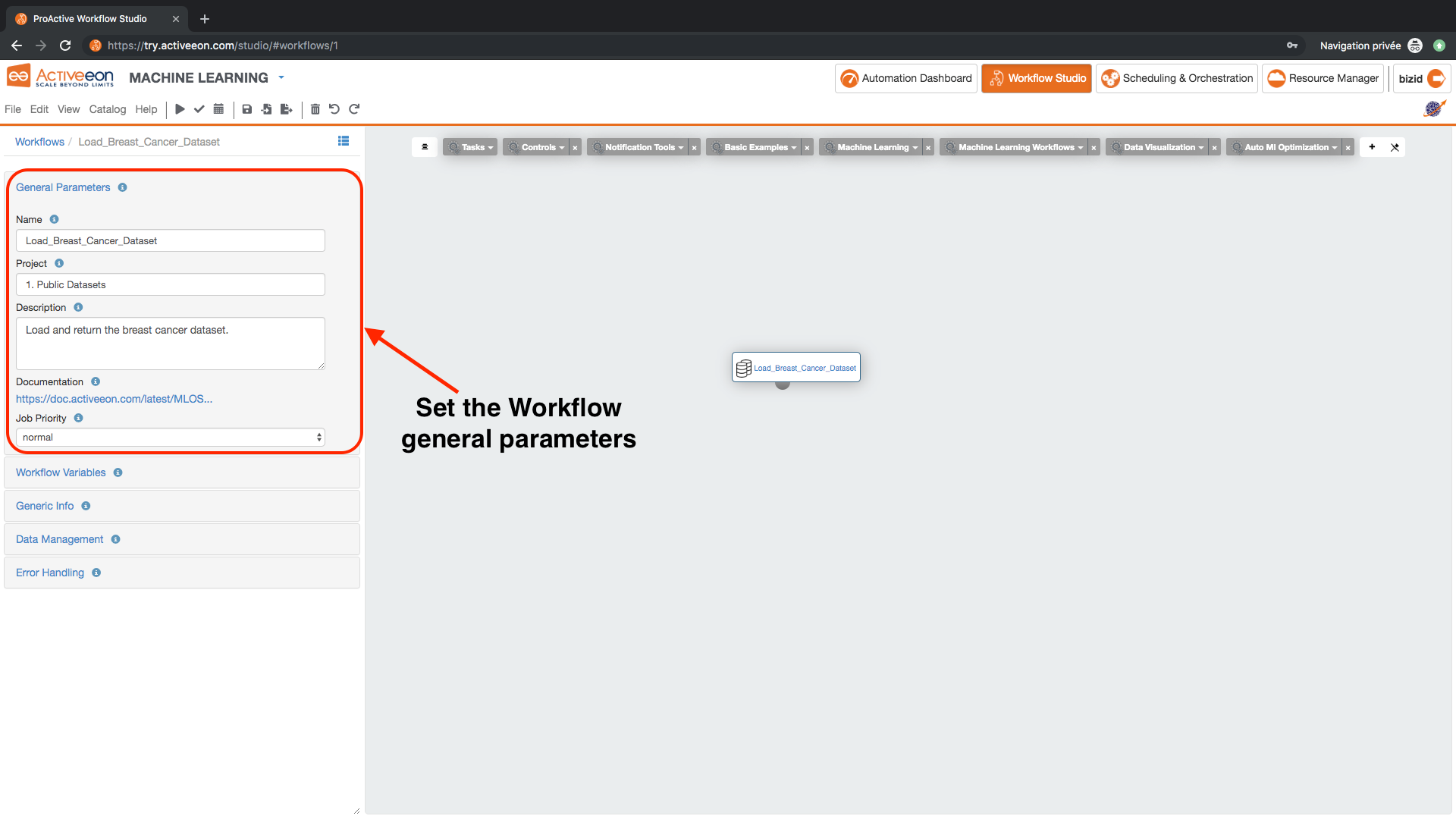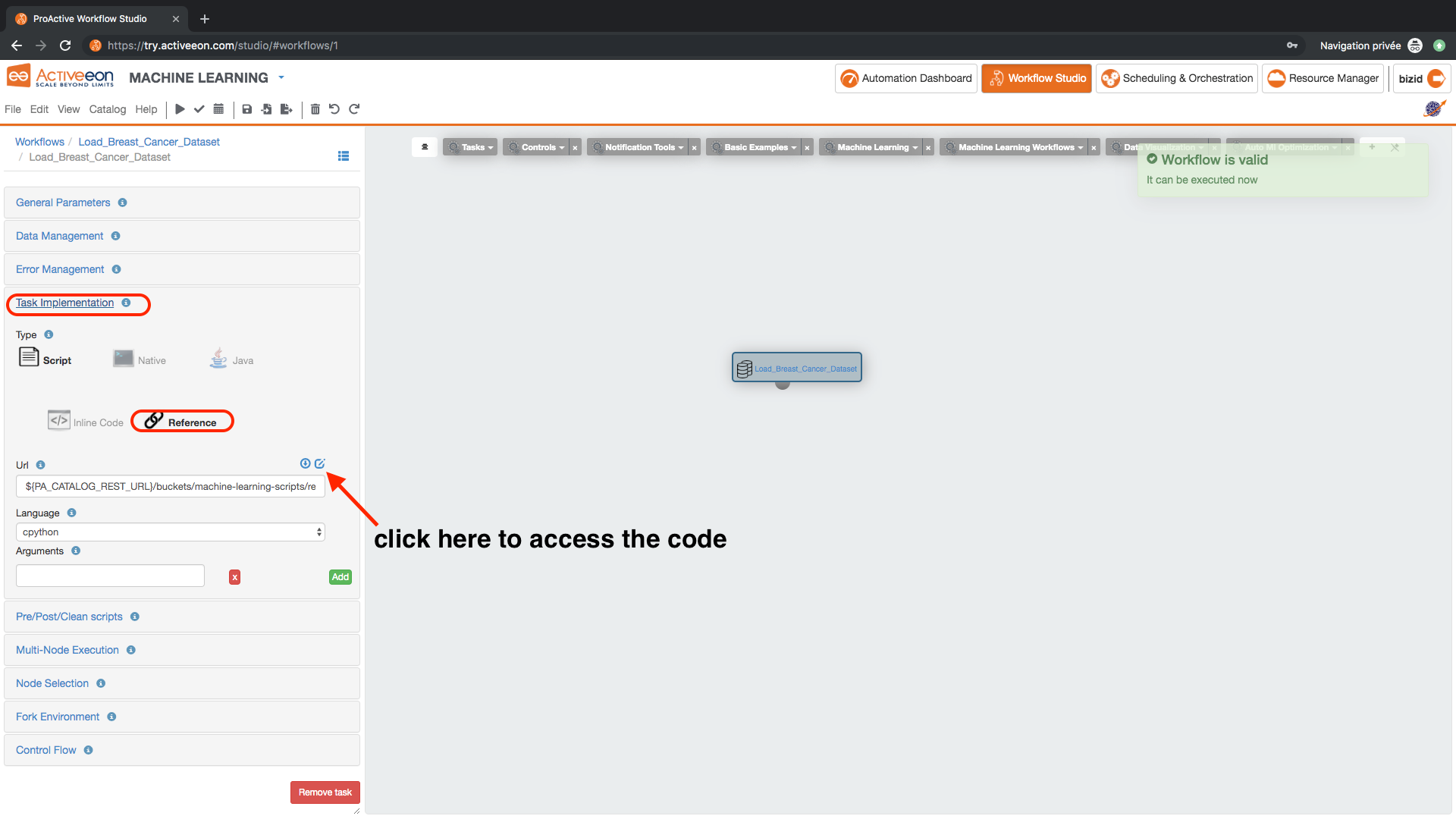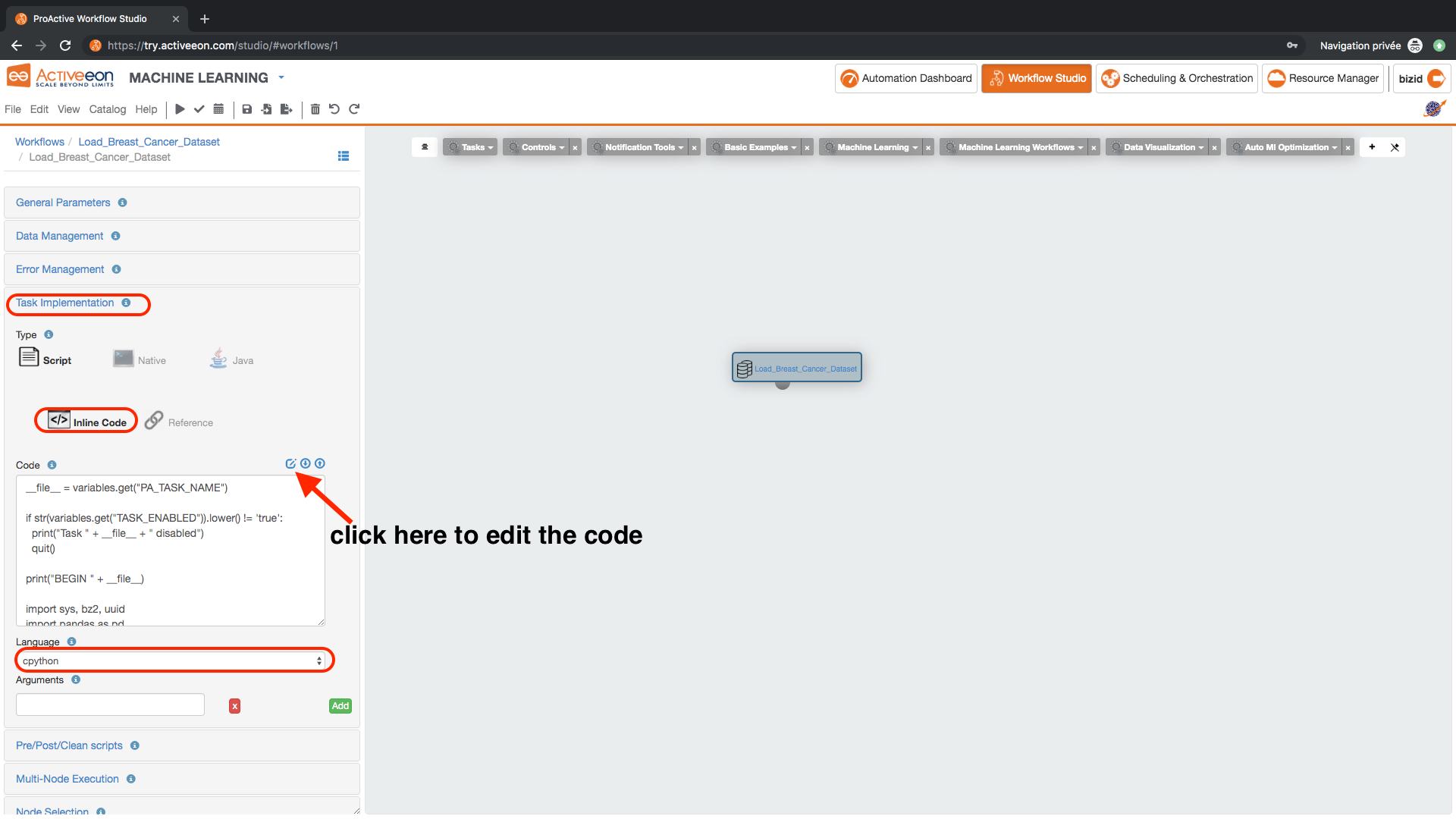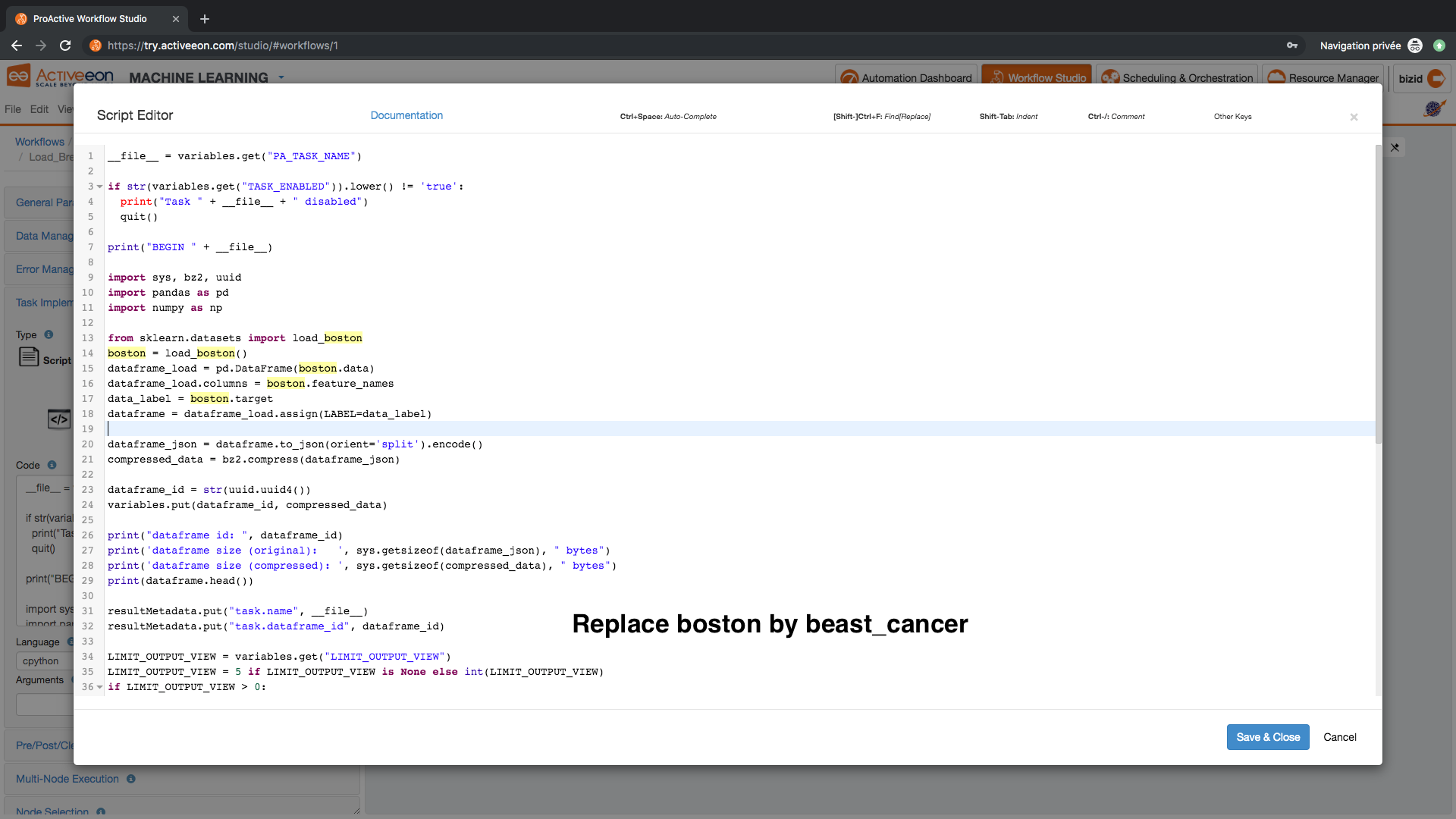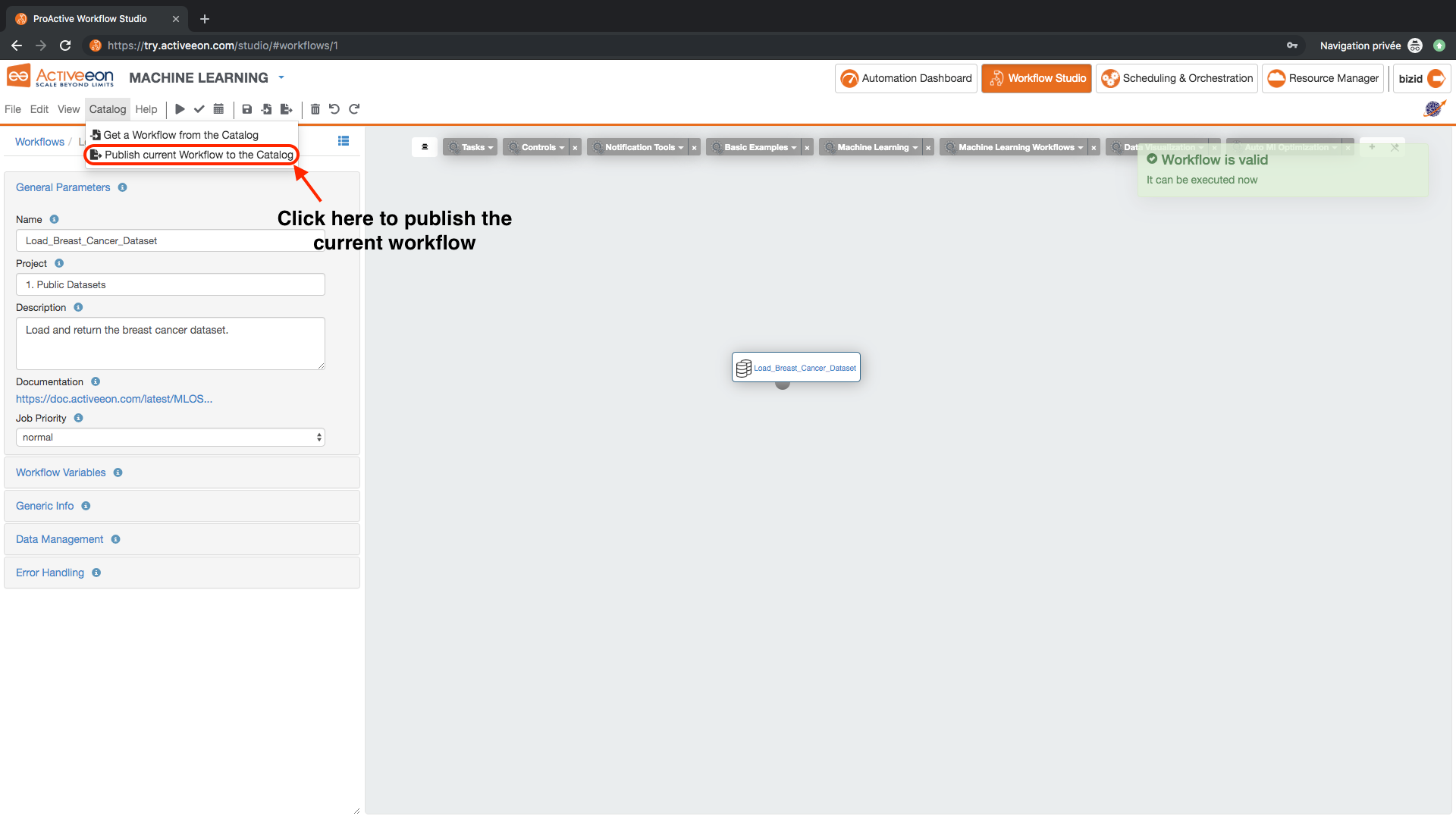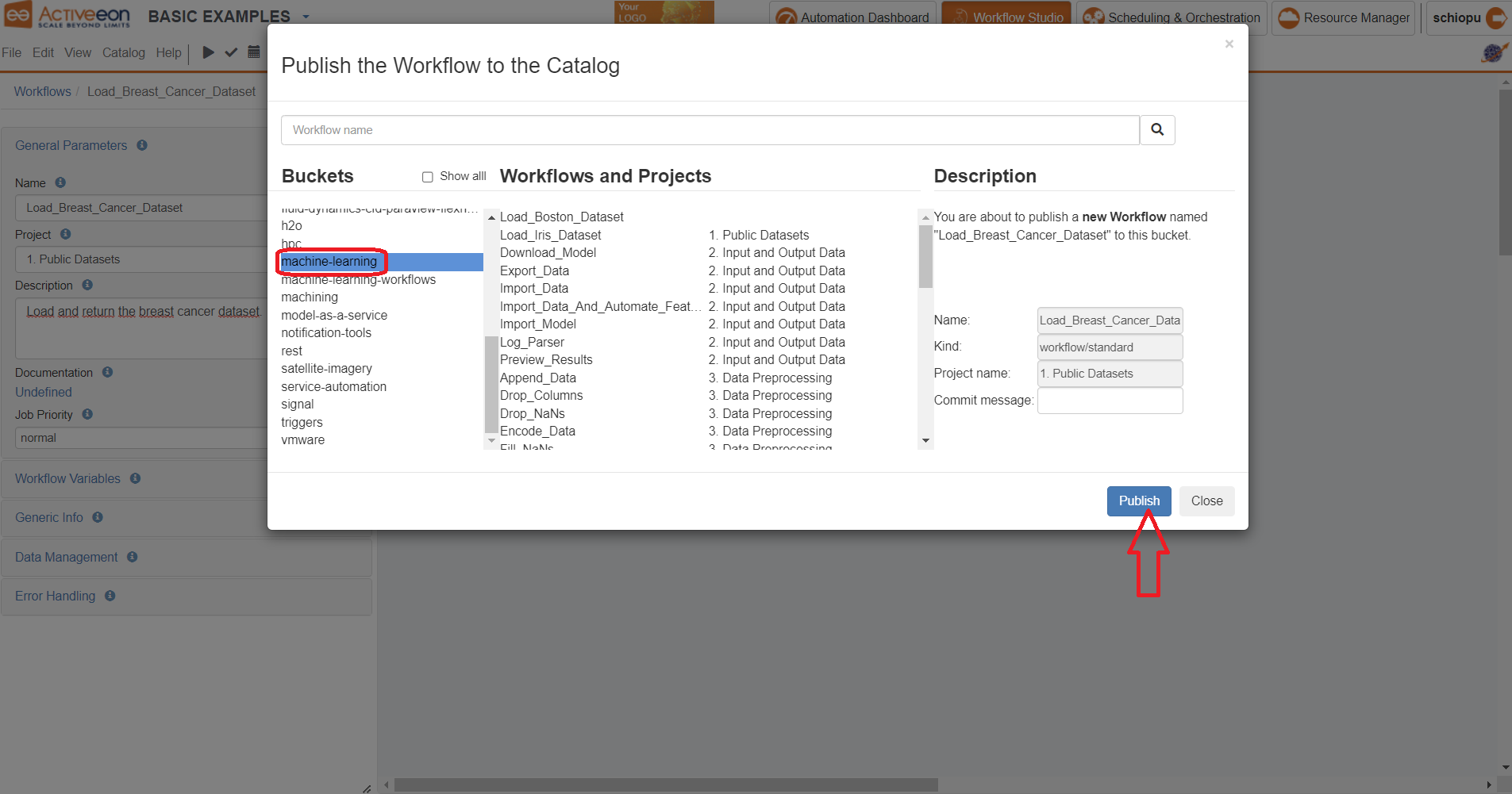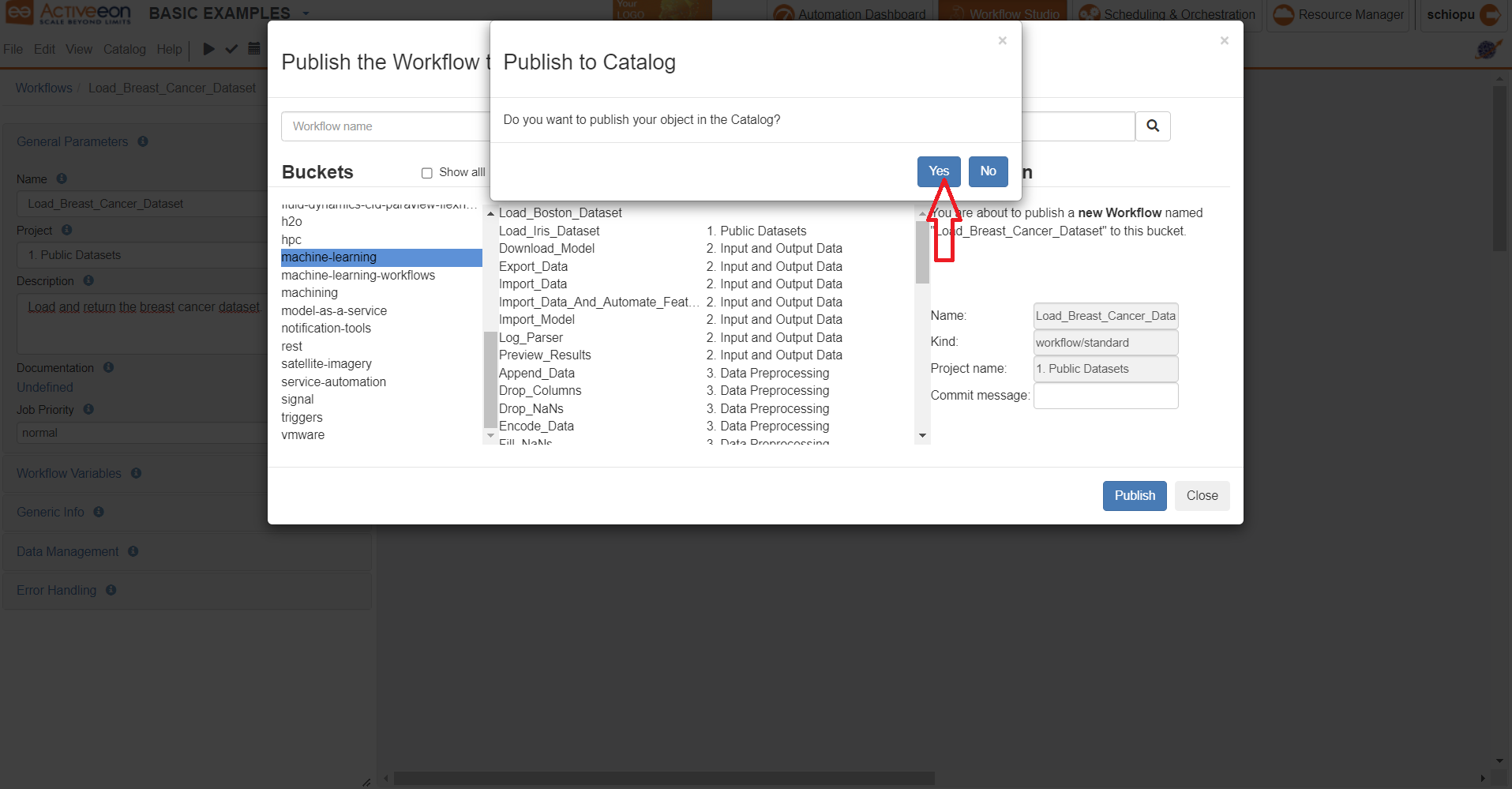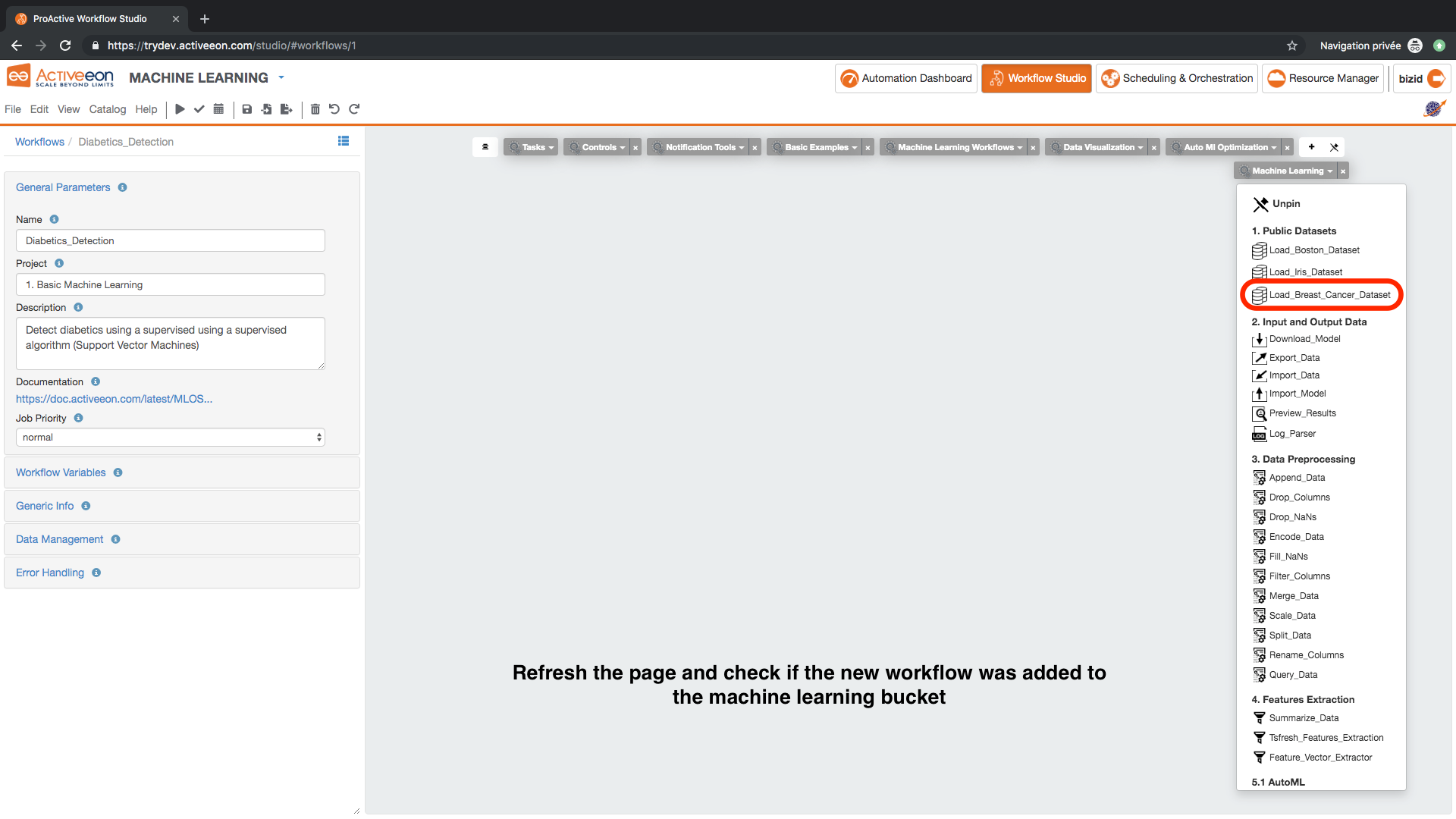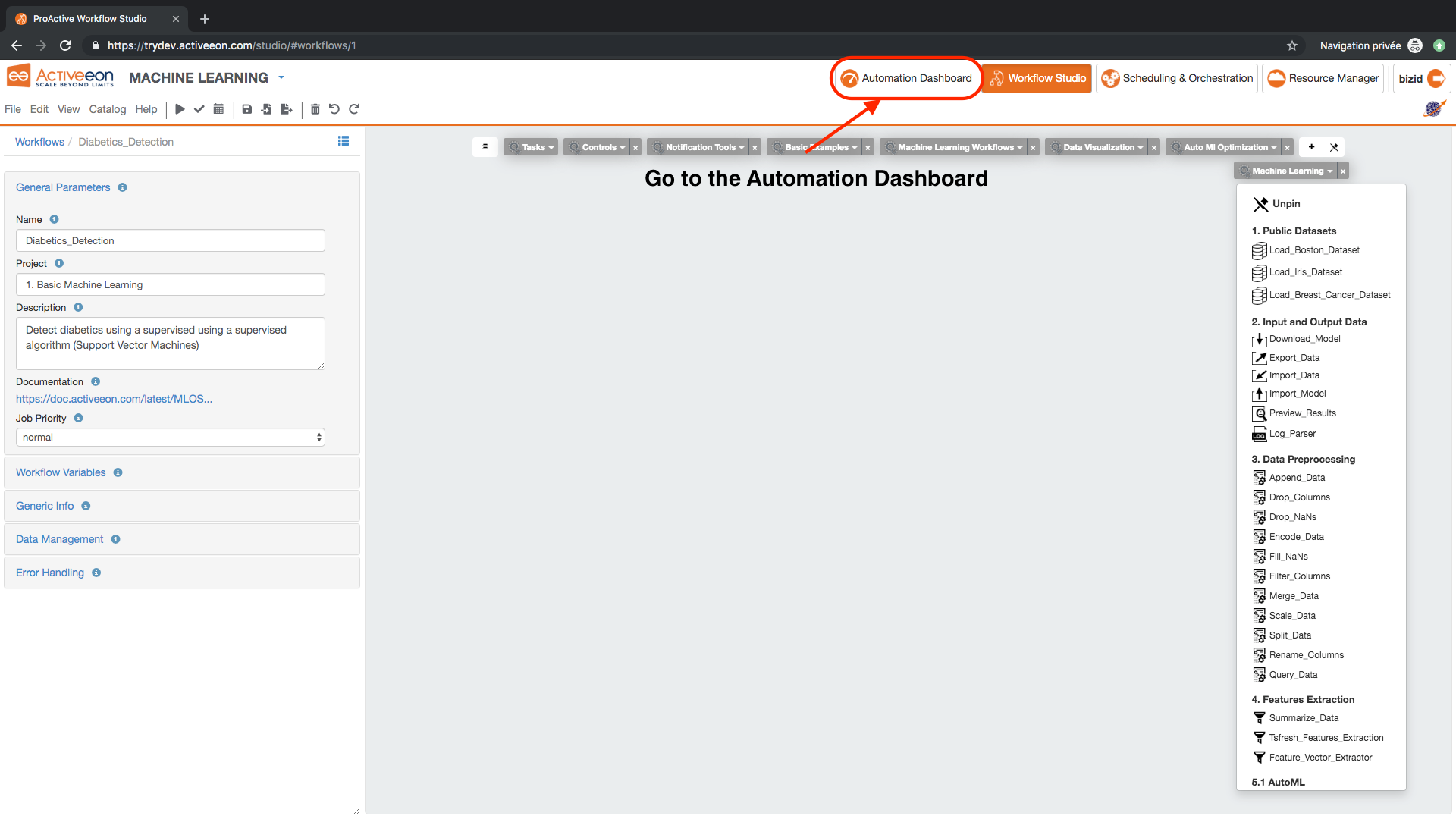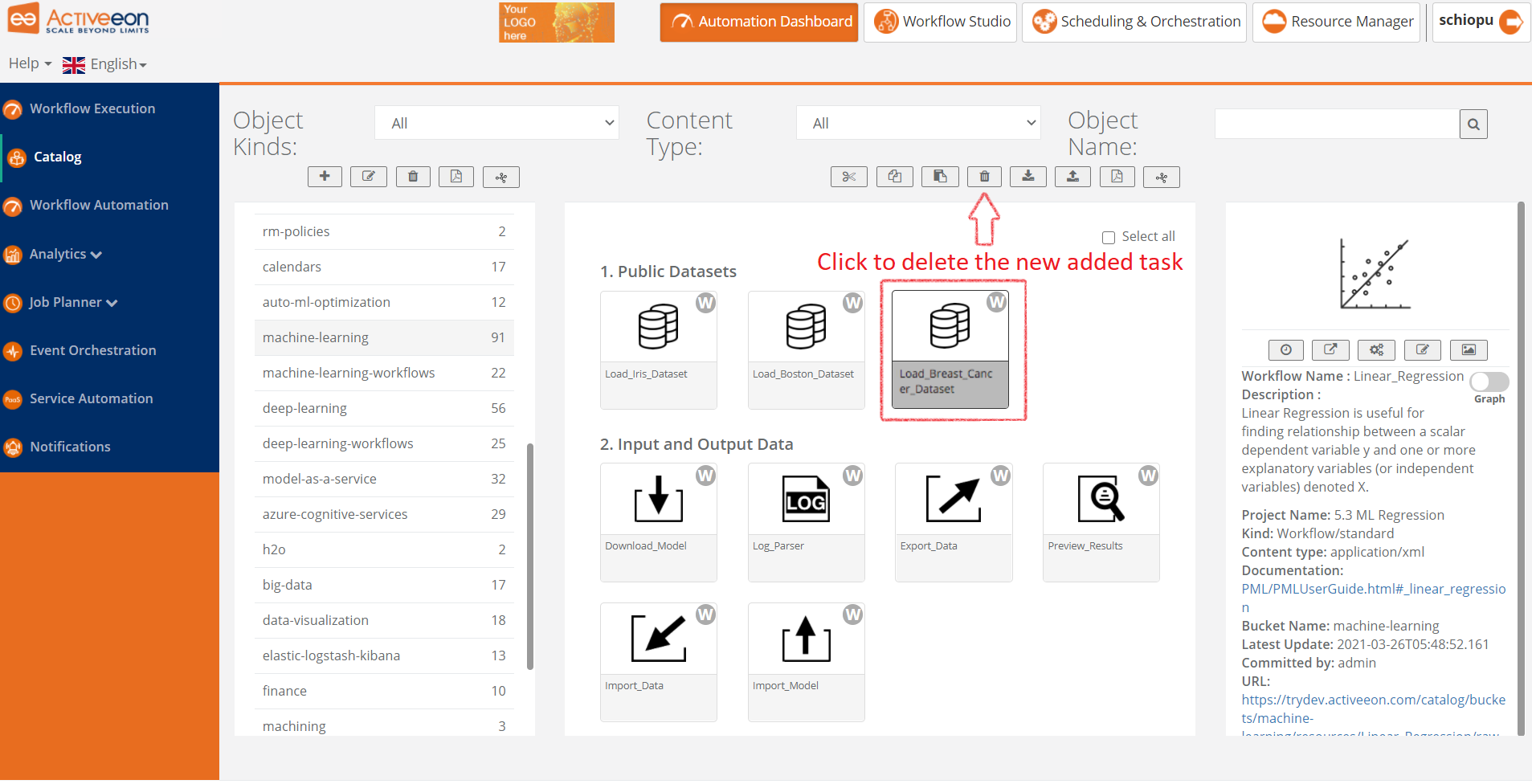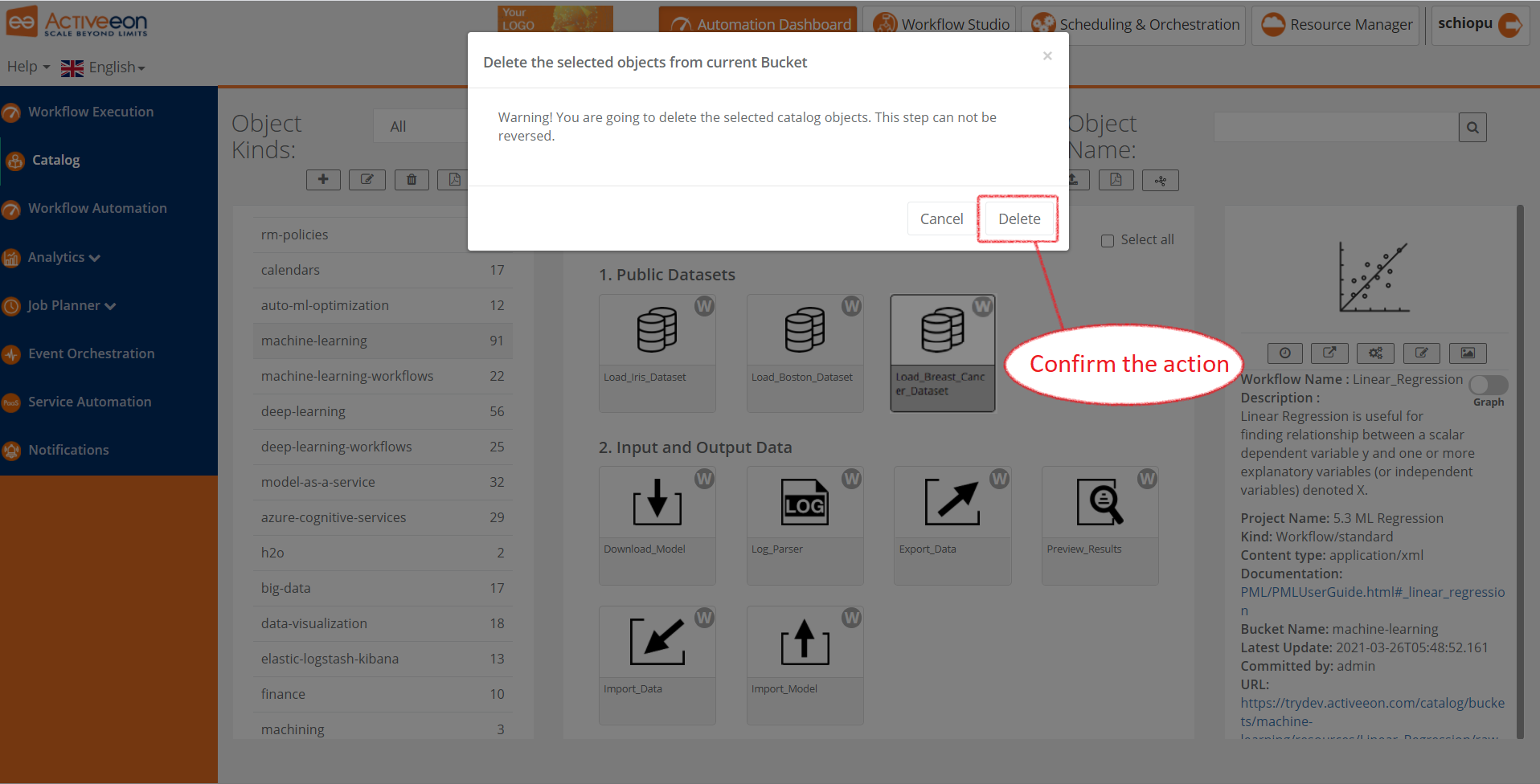ProActive Quickstart - Machine Learning Tasks
ProActive AI Orchestration (PAIO) is an interactive graphical interface that enables developers and data scientists to quickly and easily build, train, and deploy machine learning models at any scale. It provides a rich set of generic machine learning tasks that can be connected together to build basic and complex machine learning/deep learning workflows for various use cases such as: fraud detection, text analysis, online offer recommendations, prediction of equipment failures, facial expression analysis, etc. These tasks are open source and can be easily customized according to your needs. PAIO can schedule and orchestrate executions while optimising the use of computational resources. Usage of resources (e.g. CPU, GPU, local, remote nodes) can be quickly monitored.
This tutorial will show you how to:
- Create a new machine learning task.
- Add a task to a specfic bucket.
- Delete a task from the catalog.
1 Create a Machine Learning Task
Create a new Machine Learning task to download easier the Breast Cancer dataset:
- Open ProActive Workflow Studio home page.
- Click on Catalog menu then Get a Workflow from the Catalog. Select machine learning bucket then Load_Boston_Dataset workflow and click on Open as a new workflow. This task will be used as a base to create the new machine-learning task Load_Breast_Cancer_Dataset. N.B: The base task can also be any other task from Tasks bucket(Scala, Java, Bash , etc.).
- Click on Load_Boston_Dataset Workflow and change its General Parameters as following:
- Name: Load_Breast_Cancer_Dataset
- Project: 1.Public Datasets
- Description: Load and return the breast cancer dataset suitable for classification and clustering algorithms.
- Click on Load_Boston_Dataset Task and change its General Parameters as following:
- Task Name: Load_Breast_Cancer_Dataset
- Description: Load and return the breast cancer dataset suitable for classification and clustering algorithms.
- Click on Load_Boston_Dataset and edit its Task Implementation.
- Copy and paste the reference code in the inline code option. Set Cpython as the scipt language.
- Find and replace boston by breast_cancer.
2 Publish a Machine Learning Task
Once the task is created it is possible to add it to any bucket. For this example, we will add the new task Load_Breast_Cancer_Dataset to the machine-learning bucket.
- Click on Catalog menu then Publish current Workflow to the Catalog and select machine learning bucket then click on Publish.
- Refresh the Workflow Studio page and check if the new workflow was successefuly added in the machine learning bucket.
- Drag and drop the new task and execute it to check if it works correctly. Optional: you can link this task with the other generic machine learning tasks to build a workflow for breast cancer detection.
- Execute the workflow and visualize the data in your browser.
3 Delete a Machine Learning Task
Once a task is published in the catalog, it is possible to edit it, manage its versions, delete it, etc. In this example, we will delete the new added task Load_Breast_Cancer_Dataset in order to keep the catalog clean for the other users who will follow the same tutorial.
- To delete the new added Load_Breast_Cancer_Dataset task. Open the Automation Dashboard and then click on Catalog, access machine-learning bucket and select Load_Breast_Canser_Dataset task. Click on the delete botton and confirm.
- watch PAIO demo video
- the tutorial on deep learning workflows
- go through our documentation for more details